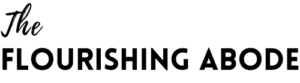No posts found


Join Me in My Culinary Adventures
I spend my days savoring new dishes, discovering the best pizza spots, exploring food trends, trying out viral cooking hacks, and embracing the simple joys of life.
Most Recent Recipes
No posts found
Subscribe via email
Don’t miss a recipe!

Subscribe via email
Don’t miss a recipe!
My Favorite Recipes
No posts found
No posts found
No posts found


Join Me in My Culinary Adventures
I spend my days savoring new dishes, discovering the best pizza spots, exploring food trends, trying out viral cooking hacks, and embracing the simple joys of life.
Cocktails and Drinks
No posts found